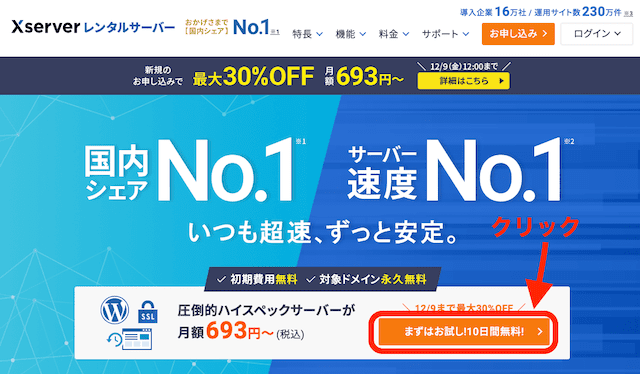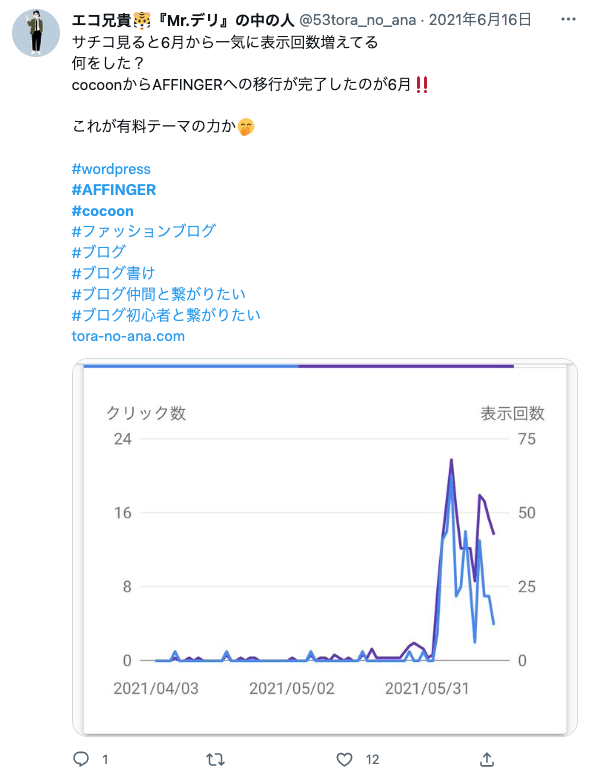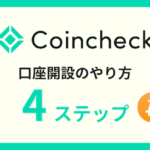記事内にプロモーションが含まれています



以上のような悩みを解決する記事をご用意しました。
本記事の内容に沿って作業をすれば、初めてワードプレスブログに挑戦する初心者でも簡単にブロガーデビューできますよ。
本記事の内容
- WordPressブログの開設に必要なもの4つ
- エックスサーバーの登録に必要なもの4つ
- WordPressブログの始め方5ステップ(エックスサーバー編)
- WordPress初期設定のやり方7ステップ
- まとめ

気になる項目をクリック(タップ)すると一瞬で移動しますよ!
本記事の信頼性
筆者は2019年にエックスサーバーと契約し、複数のWordPressブログを運用しています。実際にブログを立ち上げた経験をもとに執筆しています。
エックスサーバーには「WordPressクイックスタート」という初心者でも簡単にワードプレスを始められる無料オプションがあります。
WordPressクイックスタートを利用すれば、10分程度でWordPressのブログができますよ。
\最短10分!簡単にWordPressブログができる/
WordPressブログの開設に必要なもの4つ
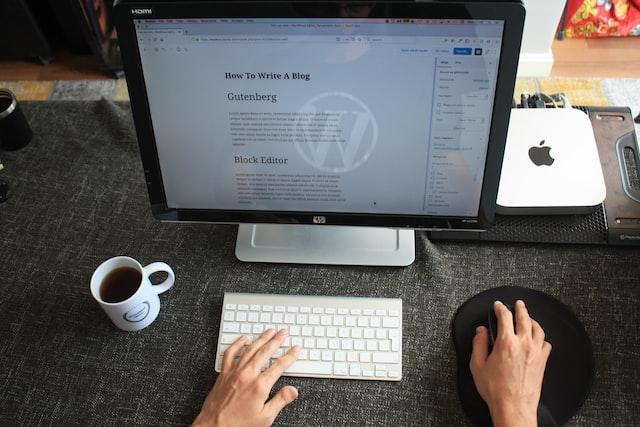
エックスサーバーに登録する前に、まずはブログの仕組みを理解しておきましょう。
WordPressでブログを始めるには以下の4点が必要です。
WPブログの開設に必要なもの
- レンタルサーバー(=土地)
- 独自ドメイン(=住所)
- WordPressブログ(=家)
- 初期設定(=家具)
ブログを立ち上げることは、家づくりによく例えられます。
WordPressブログが家だとすると、土地にあたるのがエックスサーバーのようなレンタルサーバー。
住所にあたるのが、「https://〜」の独自ドメインになります。
WordPressをインストールしただけでは使い勝手が悪いので、初期設定の仕方まで解説します。

本記事を読めば、レンタルサーバーの契約からブログの初期設定まで、すべてできるようになりますよ。
エックスサーバーには「WordPressクイックスタート」というシステムがあり、①〜③の工程をエックスサーバー上ですべて完結できます。
初心者でも約10分で①サーバー、②ドメイン、③WordPressの設定ができますよ。
①〜③については「WordPressブログの始め方5ステップ(エックスサーバー編)」で解説。
④については、「WordPress初期設定のやり方7ステップ」で解説します。
エックスサーバーの登録に必要なもの4つ
エックスサーバーでWordPressブログを始めるには以下のものが必要です。
Xserverの登録に必要な物
- パソコン
- クレジットカード
- メールアドレス
- スマートフォン
上記の準備が完了したら、早速、エックスサーバーで申し込みをしましょう。
\最短10分!簡単にWordPressブログができる/
WordPressブログの始め方5ステップ(エックスサーバー編)
ここからは、実際にエックスサーバーに申し込みをしてWordPressブログを立ち上げるまでの手順を解説します。
エックスサーバーでWordPressを始める5ステップ
以上の5ステップについて順に解説します。
エックスサーバーで新規申し込みをする
まずはエックスサーバーの公式HPにアクセス。
トップページから「まずはお試し!10日間無料!(お申し込み)」ボタンをクリック。
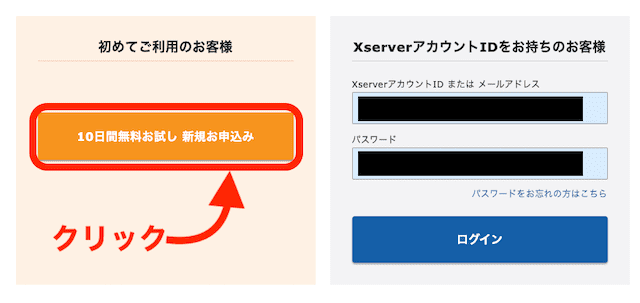
「10日間無料お試し新規お申込み」をクリック。
サーバーの契約をする
申し込みボタンをクリックすると最初にサーバー契約内容画面が開きます。
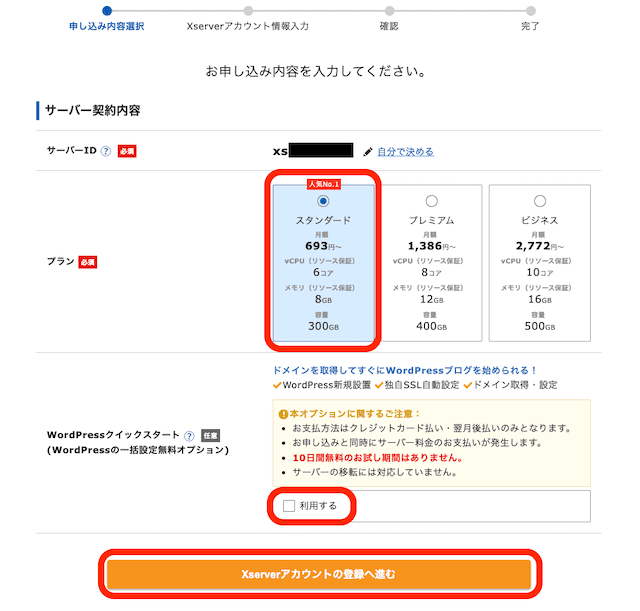
サーバーIDはエックスサーバー側で自動入力されています。そのままでも問題ありませんんが、「自分で決める」をクリックして自分で設定しても構いません。
プランは個人ブロガーの場合「スタンダード」で十分です。

私もスタンダードプランを契約しています。
WordPressクイックスタートは任意ですが「利用する」にチェックしましょう。
クイックスタートを利用することで、初期設定が格段に楽になります。
「利用する」にチェックを入れると以下のような画面が開きます。
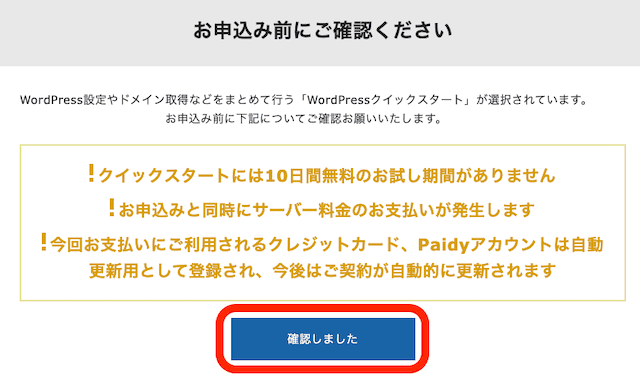
クイックスタートのデメリットは10日間無料のお試し期間がない点です。
理解した上で「確認しました」をクリック。
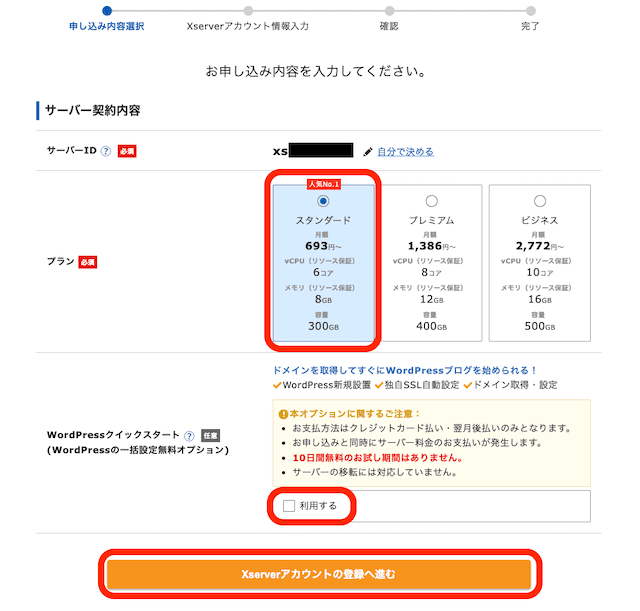
上記画面に戻るので、「Xserverアカウントの登録へ進む」をクリック。
独自ドメインを取得する
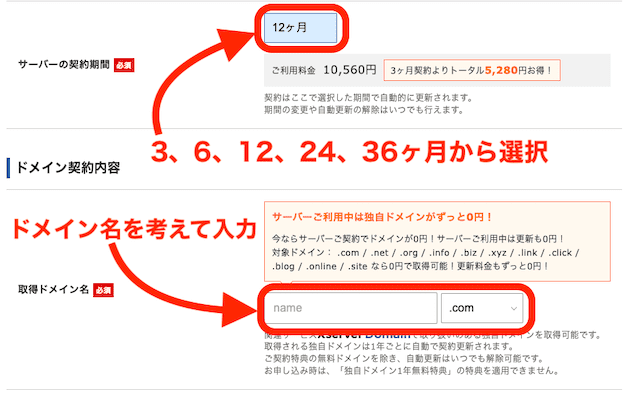
上記画面が開くので、まず、サーバーの契約期間を選択してください。
契約期間が長いほど、1ヶ月あたりの料金が安くなります。私は36ヶ月プランを契約していますが、初心者の人には12ヶ月のプランをおすすめします。
次に、独自ドメインを取得します。ドメインとは、あなたのブログのURLのことです。
当ブログの場合、「crypto-bear.net」に設定しています。
できるだけ、短くてわかりやすいドメイン名をおすすめします。
最後の「.com」の部分は、こだわりがなければ「.com」 のままでOKです。
希望のドメインが既出で登録できない場合は、「.com」の部分を「.net」「.blog」などに変更すると使える可能性があります。

ドメイン名は変更できないので、慎重に考えましょう。
ブログのタイトルとテーマを決める
続いてブログ名、ユーザー名、パスワード、メールアドレスを入力し、最後にWordPressのテーマを選択します。
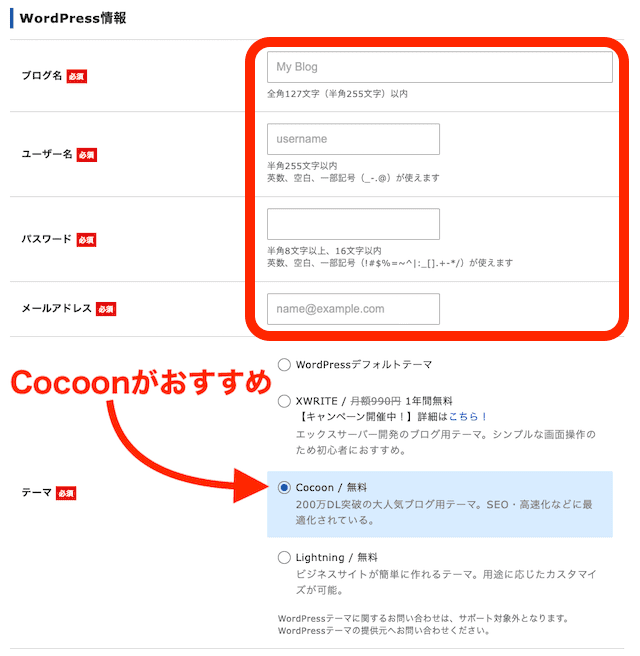
ブログ名はブログのタイトルです。当ブログの場合「もにゅらのクリプト部屋」がブログ名になります。
できるだけ短くて覚えやすいタイトルが好ましいです。

ブログ名はドメイン名と違って後から変更も可能です。仮のタイトルでもいいですよ。
ユーザー名とパスワードはログイン時に必要な情報なので、忘れないように記録しておきましょう。
メールアドレスは登録時の確認メールやメルマガの受信用に使います。
テーマとはWordPressブログのデザインテンプレートのことです。
選択肢は4つありますが、ブロガーに一番評判がいいのはCocoonです。

有料テーマを使いたいんだけど…

有料テーマは、エックスサーバーの手続きが完了した後でも導入できます。この場はとりあえずCocoonを選択しておきましょう。
個人情報を入力して申し込みを完了させる
ブログのテーマの選択まで完了したら、続いて、氏名、住所、電話番号などを入力する画面が開きます。
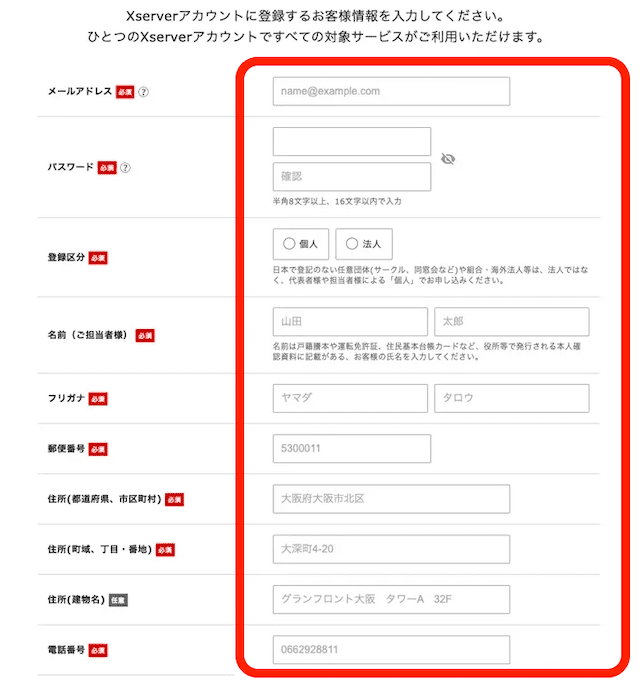
個人情報をすべて入力して、次の画面に移ると支払い方法の確認画面が開きます。
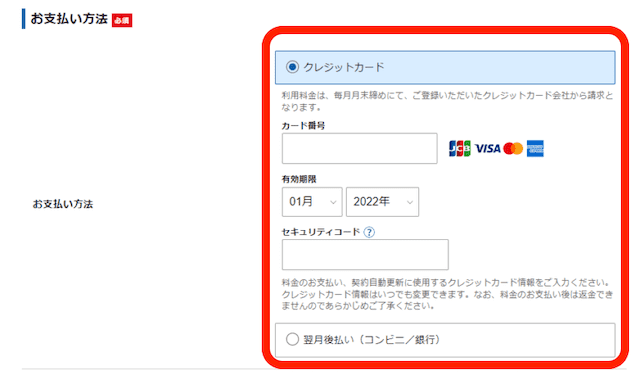
クレジットカードの情報を入力。
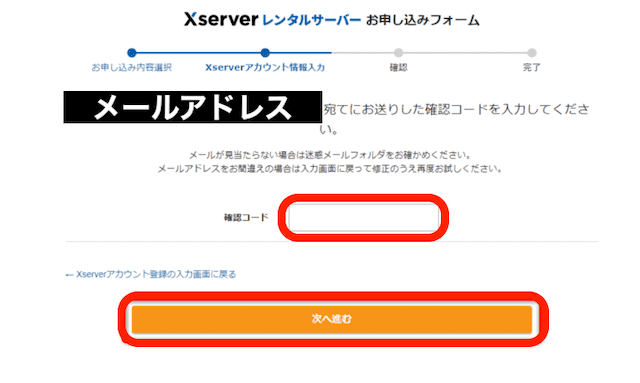
上記画面が表示されると登録したメールアドレス宛に確認コードが送信されます。
メールに記載されてある確認コードをコピーして入力後、「次へ進む」をクリック。
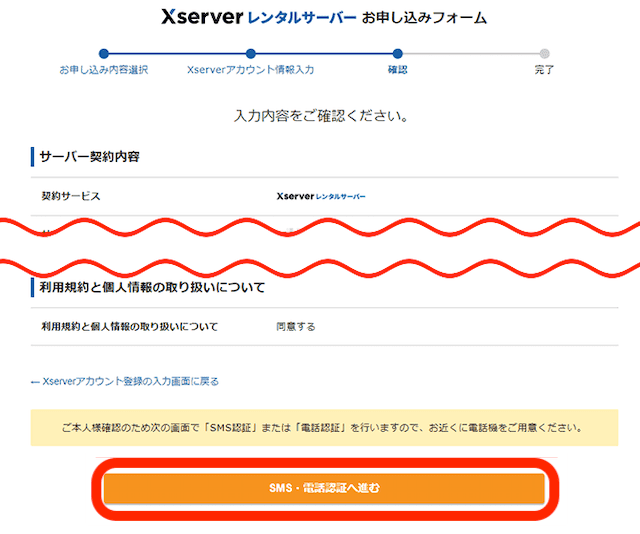
契約内容の確認画面が表示されるので、問題なければ「SMS・電話認証へ進む」をクリック。
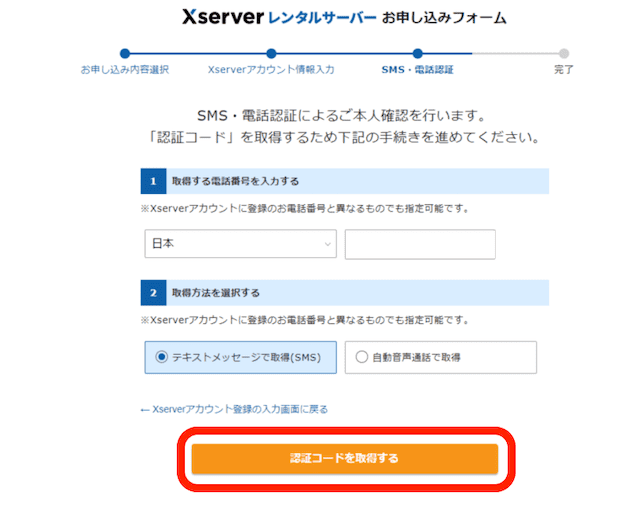
SMS・電話認証による本人確認を行います。
SMSが送れる電話番号を入力して、「認証コードを取得する」をクリック。
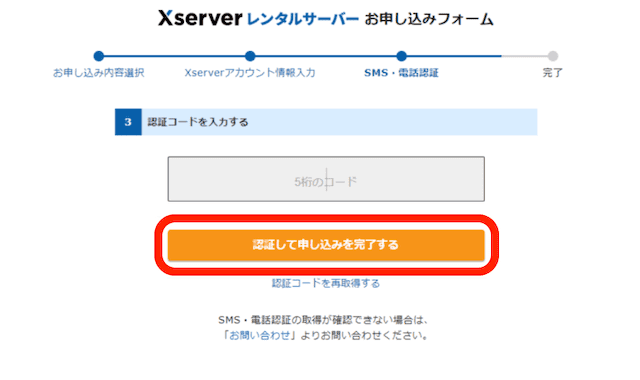
SMSに届いた5桁のコードを入力して「認証して申し込みを完了する」をクリック。
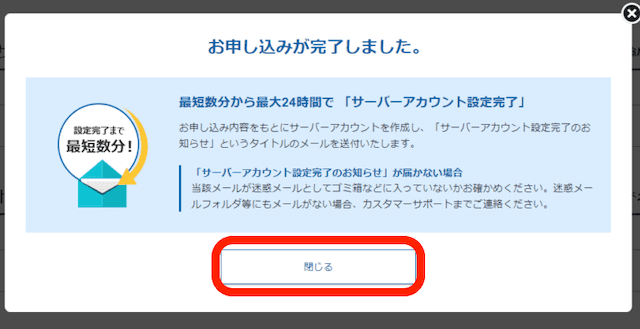
「お申し込みが完了しました。」の表示が出れば申し込み完了です。
「閉じる」をクリックしてください。
申し込み完了後、即時通知される案内メールとは別に、数分後に「【xserver】■重要■サーバーアカウント設定完了のお知らせ」という件名のメールが届きます。
このメールを開くとWordPressのログイン用URLが記載されています。

メール受信直後は、ブログにアクセスできないことがあります。1時間前後でアクセスできるようになるので、しばらく経って再度アクセスしましょう。
ここまでで、「WordPressブログを開設するために必要なもの4つ」で紹介した①レンタルサーバーの契約、②独自ドメインの取得、③WordPressのインストールまで完了しました。
WordPress初期設定のやり方

エックスサーバーで申し込みが完了したら、早速ワードプレスで初期設定を行いましょう。
WordPressの初期設定7ステップ
- サイトURL、管理画面が表示されるか確認
- テーマの設定
- パーマリンクの設定
- URLを「http」→「https」に設定
- プラグインを導入
- Google Analyticsを設定
- Google Search Consoleを設定
順番に解説します。
サイトURL、管理画面が表示されるか確認
まずはブログや管理画面が正常に表示されるか確認しましょう。
エックスサーバーの申し込み完了後に「【xserver】■重要■サーバーアカウント設定完了のお知らせ」という件名のメールが届きます。
以下の内容が記載されていることを確認してください。
「クイックスタート」機能に設置されたWordPressのログイン情報
| サイトURL | ブログのトップページ |
| 管理画面URL | ブログの編集ページ |
| ブログ名 | ブログのタイトル。管理画面から変更可能。 |
| ユーザー名 | ログインID。(メールアドレスでもログイン可能) |
| パスワード | 登録時に設定したパスワード |
まずはサイトURLをクリック。ページが表示されればOKです。
メールが届いた直後はURLが反映されない場合があります。
通常は1時間前後で表示されるので、しばらく時間が経過して再アクセスしましょう。
サイトURLが表示されたら、次に管理画面URLをクリックします。
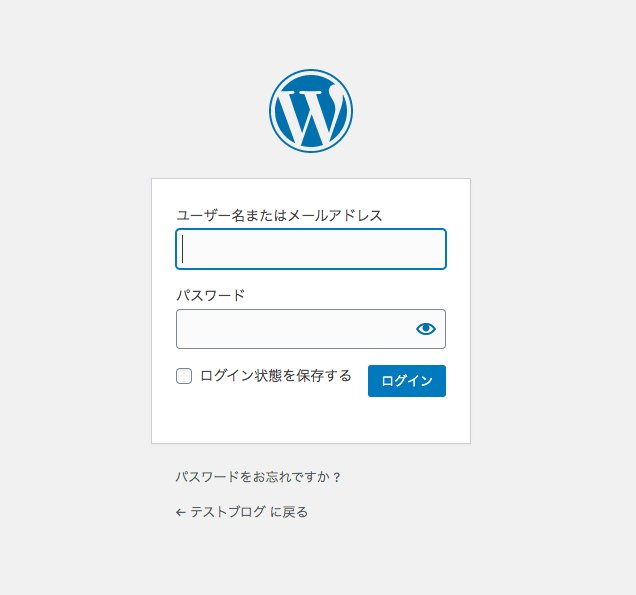
ログイン画面が表示されるので、ユーザー名またはメールアドレスとパスワードを入力してログイン。

ログインが完了して、上記のような画面が表示されればWordPressが正常にインストールされています。
テーマの設定
管理画面が正常に起動したら、次にテーマの設定をしましょう。
WordPressにおけるテーマとはデザインのテンプレートのことです。
良質なテーマを選ぶと初心者でも簡単に綺麗なレイアウトが作れます。
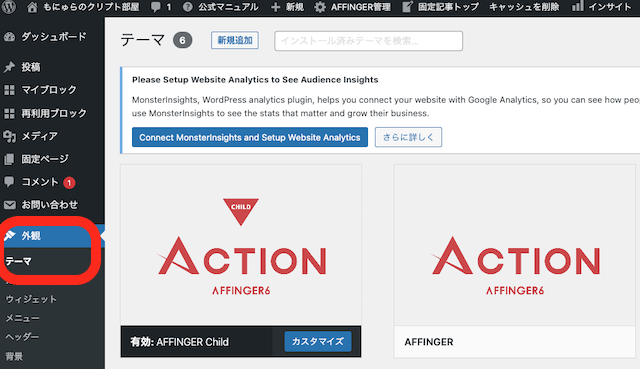
テーマの設定のやり方は、「管理画面のメニュー→外観→テーマ」で設定できます。
エックスサーバーを契約した時点で、Cocoonなどの無料テーマが設定できる状態になっていると思いますが、有料テーマを使いたい場合は、有料テーマを購入し、インストールしておきましょう。
有料テーマと無料テーマはどっちがおすすめ?

結論、有料テーマの方がおすすめです。当ブログでは有料テーマのAFFINGER6を採用しています。
エックスサーバーの申し込み時に、インストールをおすすめしたCocoonは無料テーマの中では優秀なテーマですが、有料テーマと比べると使い勝手やSEO対策の観点で劣ります。
有料テーマのメリット
- デザインが豊富
- カスタマイズしやすい
- 内部SEO対策が充実
有料テーマのデメリット
- 有料である(1万円〜20,000円程度)
- 趣味ブログ(稼ぐ目的ではない)ならコスパが悪い
上記ツイートのように、無料テーマのCocoonから有料テーマのAFFINGER6に移行したら、アクセスが伸びたという人もいます。
最初は無料テーマで様子を見て、後から有料テーマに移行するのはどうかな?


テーマを移行することは可能ですが、手間がかかるので最初から有料テーマを設定した方が楽ですよ。
記事数が多いほど、テーマの変更には時間と手間がかかります。「最初から有料テーマを買えばよかった」と後悔しているブロガーは結構多いです。
おすすめのWordPressテーマ

どの有料テーマを選べばいいのか、わからない
そんな人のために、初心者向けのおすすめテーマを3つに厳選してご紹介します。
私がおすすめするWordPressテーマは以下の3つ
他にも優良テーマはありますが、初心者向けのおすすめということで15,000円以下で使いやすく、SEO対策も十分に施されているものに絞りました。
順番に説明します。
AFFINGER6
本ブログにも採用しているテーマです。自分で採用しているくらいなので、当然おすすめのテーマですね。
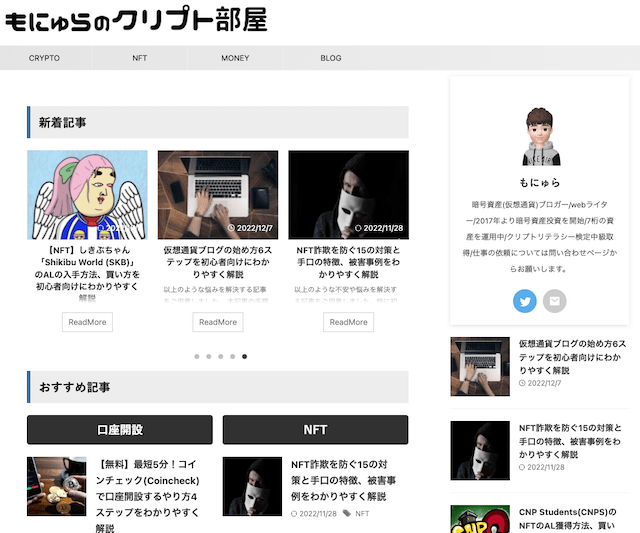
主なメリットは以下の通り
- カスタマイズが自由自在
- 記事の装飾が簡単
- SEO対策が十分
- マニュアルが充実
- サポートが充実
トップページに、おすすめ記事(キラーコンテンツ)を表示させたり、ジャンル別に並べたり、自由自在にカスタマイズできるのが魅力。
執筆時は表や文字の装飾が簡単にできるようになっています。
購入者が閲覧できるマニュアルサイトがあり、困った時はメールサポートもあります。
テーマ選びに迷ったらAFFINGER6が一番おすすめです。
SWALLOW(スワロー)
私のサブブログで採用しているテーマです。価格が安くシンプルでおしゃれなブログができます。
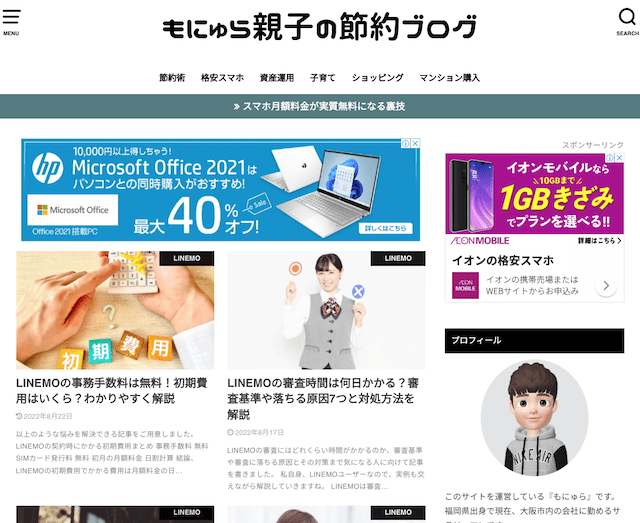
主なメリットは以下の通り
- シンプルなデザイン
- 価格が安い
- SEO対策が十分
- マニュアルが充実
- サポートが充実
プロブロガーの八木仁平氏が監修したWordPressテーマ。
シンプルで無駄のない洗練されたデザインが特徴です。
トップブロガーが監修したテーマにも関わらず1万円以内で購入できるのは魅力ですね。
良心的な価格ですが、マニュアルもサポートもしっかりしています。
STORK19
SWALLOWと同じOPENCAGEが手がける有料テーマです。
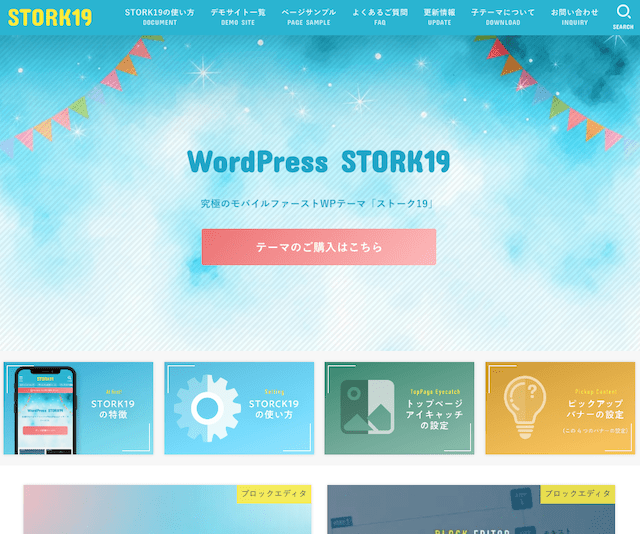
主なメリットは以下の通り
- 究極のモバイルファースト
- カスタマイズ性が高い
- SEO対策が十分
- マニュアルが充実
- サポートが充実
SWALLOWと同じ会社の商品のため似ている部分も多いですが、SRORK19の方が、よりカスタマイズの自由度が高いテーマです。
初心者でも美しいデザインのブログが簡単に作れます。SEO対策も充実していて、特に表示速度が速くなる工夫が施されています。
初心者向けでシンプルなデザインにしたい人はSWALLOW。デザインにもこだわりたい人にはSTORK19をおすすめします。
パーマリンクの設定
パーマリンクとは記事用のURLのことです。
本記事の場合、「https://crypto-bear.net/xserver-wordpress/」赤文字の部分の設定になります。
デフォルトのままにしておくと、パーマリンクが自動で設定されSEO的にマイナス評価を受ける可能性があります。
設定を変更して、記事ごとに自分でパーマリンクを設定できるようにしておきましょう。
設定の仕方は、まず、管理画面→設定→パーマリンクを選択。
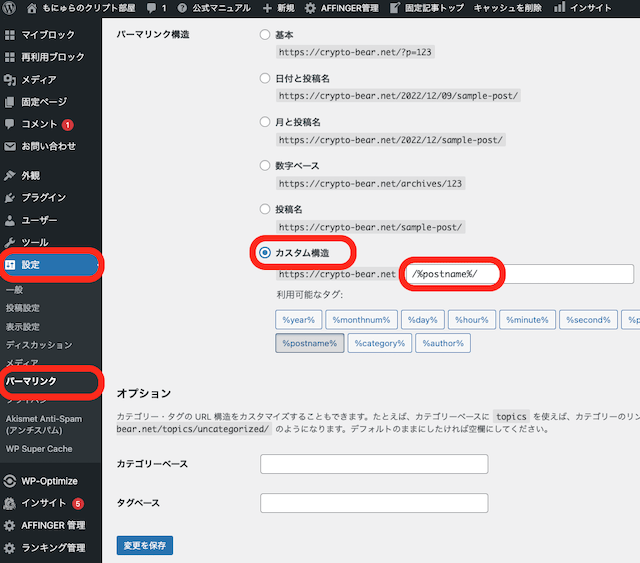
パーマリンクの設定画面が開いたら、「カスタム構造」にチェックを入れ、「/%postname%/」を選択。
入力が終わったら、青いアイコンの「変更を保存」をクリック。
これで、記事を投稿する際にパーマリンクを自分で自由に設定できるようになります。
URLを「http」→「https」に設定

次に、ブログのURLを「http」→「https」に変更しましょう。
たった一文字の違いですが「https」にすることでデータが暗号化され、セキュリティが強化されます。

URLを「https」に設定すれば、上記画像のようにURLの左に🔒マークが表示され、安全なサイトであることが証明されます。
設定の手順は、管理画面→設定→一般の順でクリック。
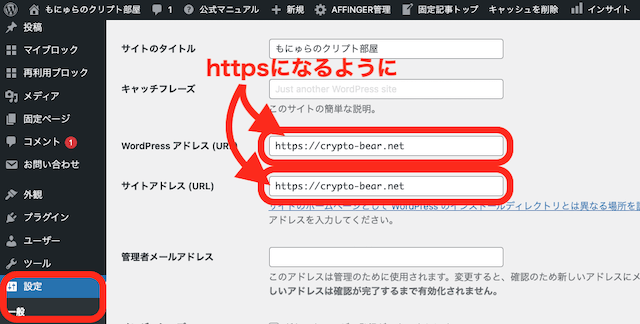
WordPressアドレスとサイトアドレスを「http」→「https」に修正。その後、画面下の「変更を保存」をクリック。

最初から「https」になっている場合は、修正なしでOKです。
ちなみに、エックスサーバーで登録したブログのタイトルを変更したい場合は、こちらの画面で変更できますよ。
プラグインを導入
続いて、WordPressにプラグインを入れましょう。
プラグインとはスマホでいうアプリのことです。
便利なプラグインを入れることによって作業が効率化できます。一部有料コンテンツもありますが、基本的に無料のプラグインだけで十分使えます。
プラグインを導入する手順は以下の通りです。
管理画面→プラグイン→新規追加の順にクリック。
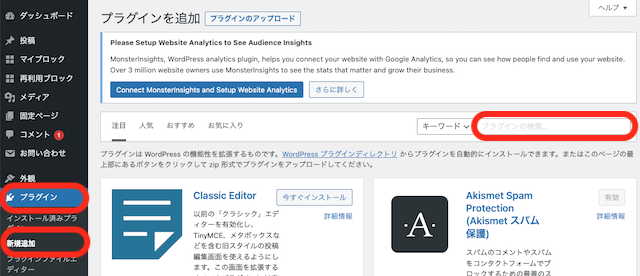
導入したいプラグインを検索窓に入力するか、おすすめのプラグイン一覧から探してインストールするだけです。
スマホのアプリを探すのと同じ感覚と思っておけばOK。
Google Analyticsを設定
Google Analyticsはブログの無料分析ツールです。インストールすると以下のような情報がわかります。
Google Analyticsで分析できること
- リアルタイム、1日、1週間、1ヶ月、1年単位で何人の読者があなたのブログを閲覧したか
- どの地域、国の人があなたのブログを閲覧しているのか
- 読者がパソコン、タブレット、スマホのどのツールを使ってブログを見ているか
どのような属性の人が、あなたのブログを読んでいるのか分析することができます。Googleが提供する無料ツールなので、インストールしておきましょう。
Google Search Consoleを設定
Search ConsoleもGoogleが提供する無料分析ツールです。インストールすると以下のような情報がわかります。
Google Search Consoleで分析できること
- あなたの記事がどのようなキーワードで検索されたか
- あなたの記事が、どのキーワードで検索順位が何位か
- あなたの記事がどれくらいクリックされているか
分析することで、強化すべき点が見えてきます。対策すれば閲覧数が上がり収益アップにもつながるので、ブロガーには欠かせない無料ツールです。
まとめ
WordPressブログを始めるには①レンタルサーバーの契約、②独自ドメインの取得、③WordPressのインストール、④WordPressの初期設定
以上の4つの準備が必要です。
エックスサーバーの無料オプション「WordPressクイックスタート」を利用すれば①〜③までの工程が10分程度で完了します。
初期設定時に行うプラグインやGoogle Analyticsなどのツールは無料で利用できるものばかりなので、忘れずに導入しておきましょう。
\最短10分!簡単にWordPressブログができる/