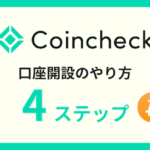以上のような悩みを解決する記事をご用意しました。
AFFINGER6にはWordPressの一般的なテーマには存在しないAFFINGER管理メニューがあります。
AFFINGER管理画面を活用すれば、Google Analyticsとの連携が簡単にできますよ。
本記事の手順に従えば、初めてブログデビューする初心者ブロガーでも5分でGoogleアナリティクスの設定ができるようになります。
AFFINGER6を買ったばかりで初期設定に困っている人は、ぜひ参考にしてくださいね。
本記事の内容

気になる項目をクリック(タップ)すると一瞬で移動しますよ!
本記事の信頼性
筆者は2018年より複数のブログを運用。当ブログはAFFINGER6を利用しており、実際に、自分でGoogle Analyticsを設定した経験をもとに執筆しています。
AFFINGER6には、独自の無料プラグインがあるためGoogle Analyticsとの連携は5分程度で簡単に終わります。
まだ、AFFINGER6を導入していない人は、ひとまずAFFINGER6をインストールしておきましょう。
\「稼ぐ」に特化したWordPressテーマ/
Googleアナリティクスで分析できること

Google AnalyticsはSEO対策やブログのアクセス数を分析するために不可欠な無料ツールです。
Googleアナリティクスを導入することで以下のようなことが分析可能になりますよ。
- 月間PV数はどれくらいか
- ユーザーがどんなルートで自分のブログにたどり着いたか
- ユーザーがよく訪れる時間帯の傾向
- よく閲覧されているページ
- リアルタイムで、どのページに何人のユーザーがいるか
- ユーザーの直帰率は何%か
- 平均ページ滞在率は何%か
上記以外にも、いくつもの分析項目があります。
Googleアナリティクスで自分のブログを分析、改善することで、ブログの質が上がりアクセス数が伸ばすことが期待できます。
Google Analyticsの種類
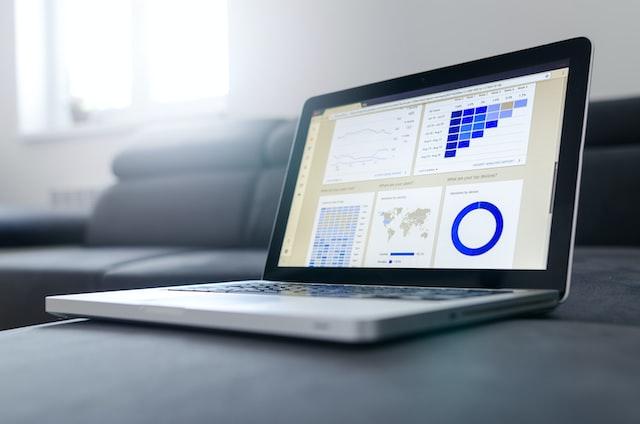
Google Analyticsには旧式のUniversal Analytics(UA)と新式のGoogle Analytics4(GA4)と呼ばれる2つのバージョンが存在ます。
UAとGA4とでは分析できる内容が異なります。
2022年12月現在、UAとGA4の両方を一括で設定できます。それぞれ分析方法が異なるので両方とも設定しておきましょう。
設定方法については次の章で解説します。
Universal Analytics(UA)
旧バージョンのユニバーサルアナリティクスではブロガーがよく調べるPV (ページビュー)数や直帰率、アクティブユーザー数などを調べることができます。
UAの特徴はセッション(訪問)中心の分析である点です。
ユーザーがブログに訪問してから離脱するまでの流れを分析するのに適したツールです。
Google Analytics4(GA4)
UAのセッション中心の分析に対して、新バージョンのGA4の特徴はユーザー中心の分析である点です。
どのようなユーザーにブログに来てもらうべきか分析するのに適しています。
AFFINGER6でGoogleアナリティクスを設定する手順7ステップ
AFFINGER6とGoogleサーチコンソールを連携するために使用するツールは以下の2つです。
- Google Analytics公式サイト
- AFFINGER6をインストールしたWordPress
準備ができたら、以下の7ステップで設定を行います。
AFFINGER6とGoogle Analyticsの連携手順7ステップ
- Googleアカウントを作成
- Google Analyticsのアカウントを作成
- Google Analyticsのプロパティを作成
- ビジネスの概要を選択
- 測定IDをコピー
- WordPressのAFFINGER管理から測定IDを登録
- 計測できているか確認
上記7ステップについて順に解説します。
Googleアカウントを作成
Googleアカウントを持っていない人は最初にアカウントの登録を行います。
すでにアカウントを持っている人はSTEP2に進んでください。
まずはGoogle Analyticsにアクセス。
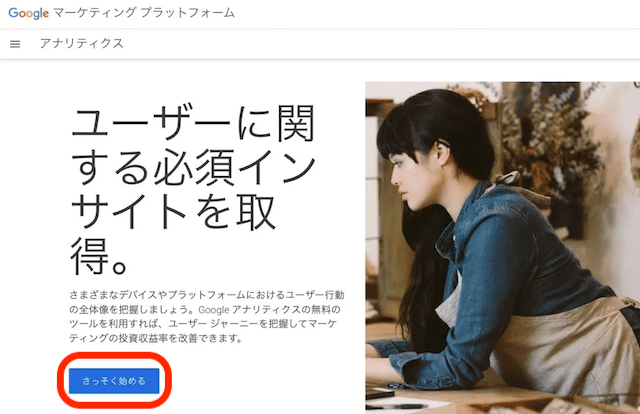
上記画面が表示されるのでさっそく始めるをクリック。
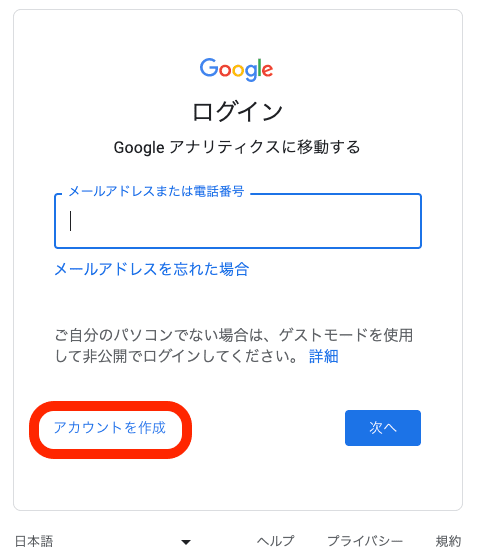
アカウントを作成をクリック。
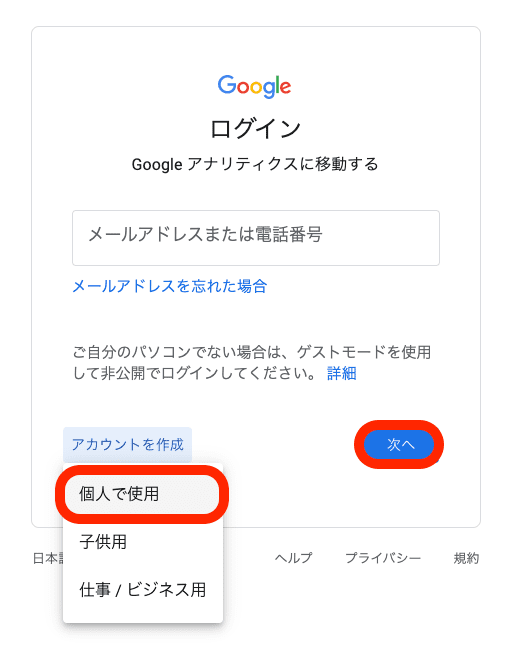
個人ブロガーの場合、個人で使用をクリック後、、次へをクリック。
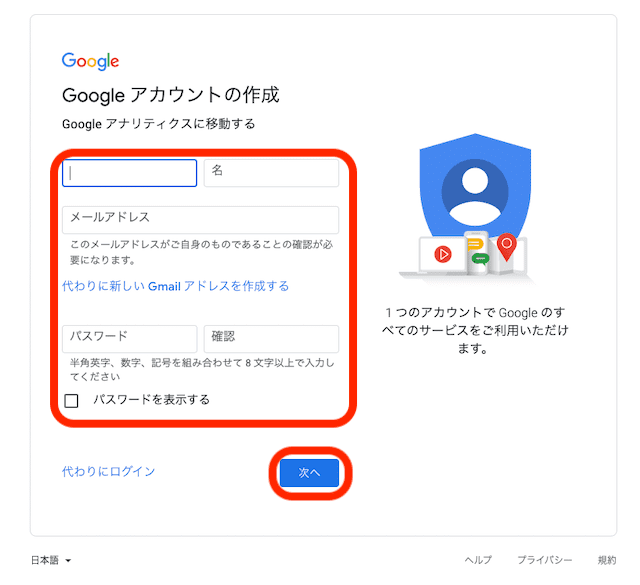
氏名、メールアドレス、パスワードを入力して次へをクリック。

電話番号、再設定用のメールアドレス、生年月日。性別を入力して次へをクリック。
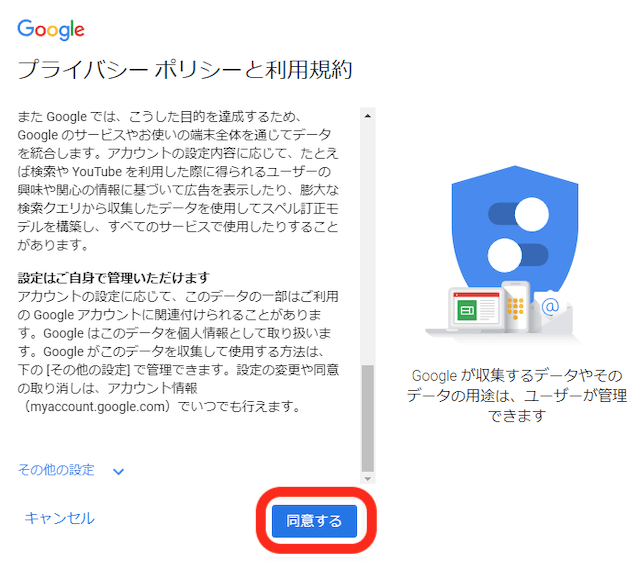
プライバシーポリシーと利用規約を読んで、同意するをクリック。
これでGoogleアカウントの登録が完了しました。
Google Analyticsのアカウントを作成
Googleアカウントの登録が終わったら、続いてGoogle Analyticsの登録を行います。
まずはGoogle Analyticsにアクセス。
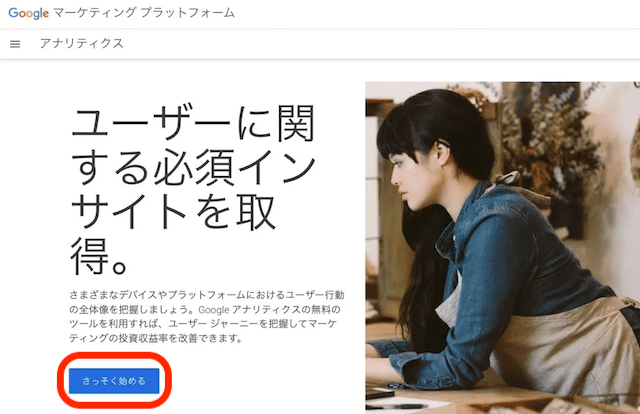
さっそく始めるをクリックして、Googleアカウントにログインします。
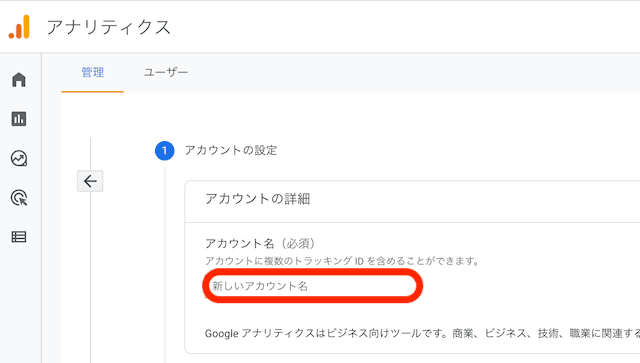
アカウントの設定画面が表示されるので、新しいアカウント名を考えて入力。画面を下にスクロールします。
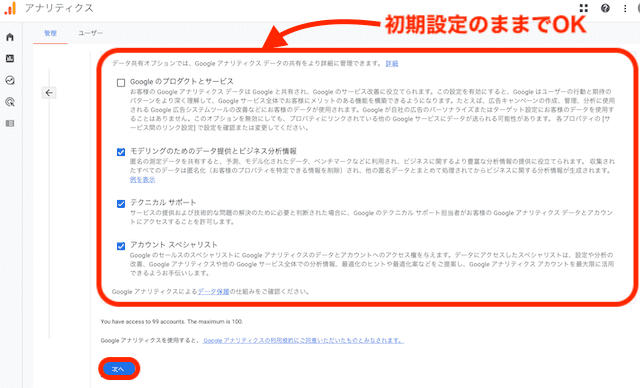
画面を下にスクロールすると、アカウントデータ共有設定の画面が見えてきます。
チェックの箇所はそのままでOKです。次へをクリック。
ここまでで、Google Analyticsのアカウント作成は完了です。
補足:Google Analyticsのホーム画面からアカウントを作成

Google Analyticsにログインしたけど、アカウント作成画面が開かなかった
そんな人は、以下の手順でアカウント作成画面を開けます。
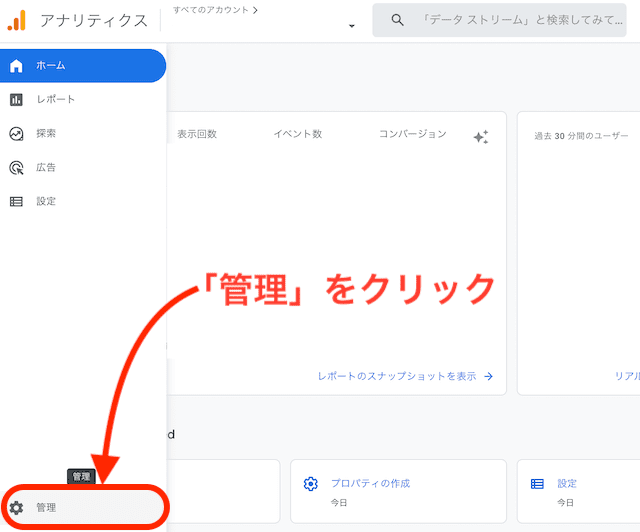
Googleアナリティクスにログイン後、ホーム画面⇨画面左下の管理ボタンをクリック。
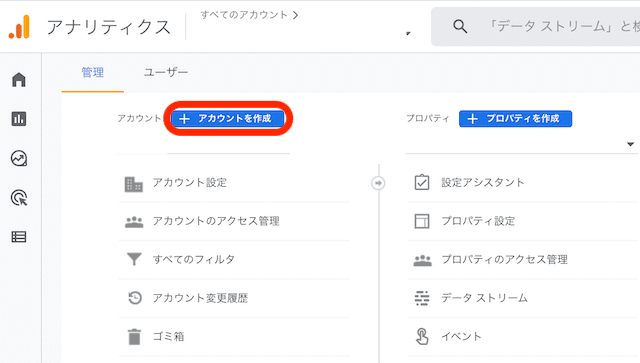
+アカウントを作成をクリック。
これで、アカウント作成画面が開きます。
Google Analyticsのプロパティを作成
アカウント作成の入力が終わり次へをクリックするとプロパティの設定画面に移ります。

プロパティ名はブログのタイトルなど、わかりやすいタイトルをつけましょう。
レポートのタイムゾーンと通貨は初期設定ではアメリカになっています。日本を選択しておきましょう。
最後に、詳細オプションを表示をクリック。

詳細オプションを表示は見落としがちです。表示しないまま次へをクリックしないように気をつけましょう。
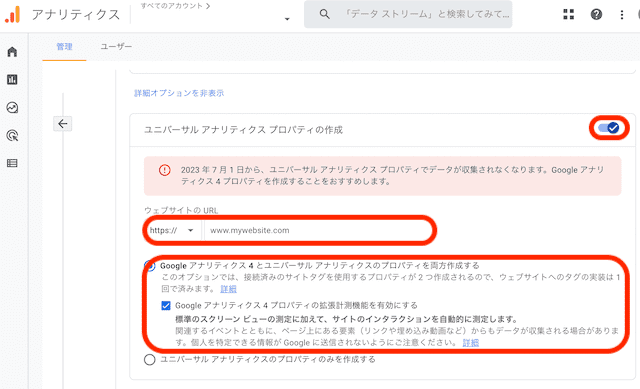
詳細オプションが表示されたら、ユニバーサル アナリティクス プロパティの作成にチェックを入れます。
ウェブサイトのURLの箇所は、ブログのURLを入力。URLの左側は「https://」を選択してください。
Googleアナリティクス4(GA4)とユニバーサルアナリティクス(UA)のプロパティを両方作成するにチェックを入れます。

新バージョンのGA4と旧バージョンのUAでは分析方法が異なるので両方作成しておいた方が役に立ちます。
最後に画面下の次へをクリック。
ここまででプロパティの作成は完了です。
補足:Google Analyticsのホーム画面からプロパティを作成

Google Analyticsのアカウントを作成したけど、プロパティの作成画面が開かなかった
そんな人は、以下の手順でプロパティの作成画面を開けます。
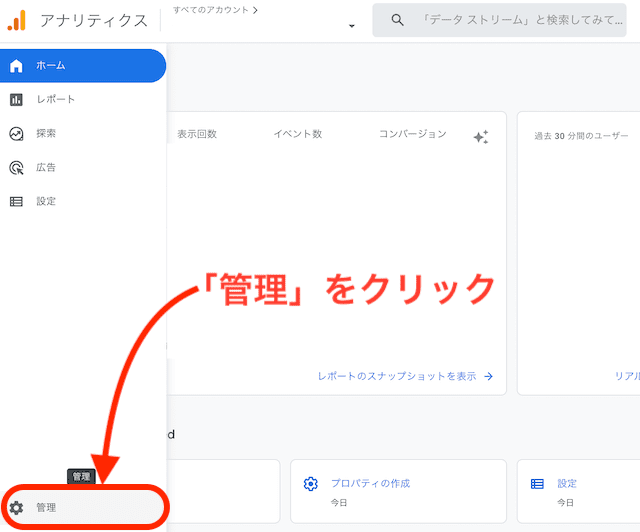
Googleアナリティクスにログイン後、ホーム画面⇨画面左下の管理ボタンをクリック。
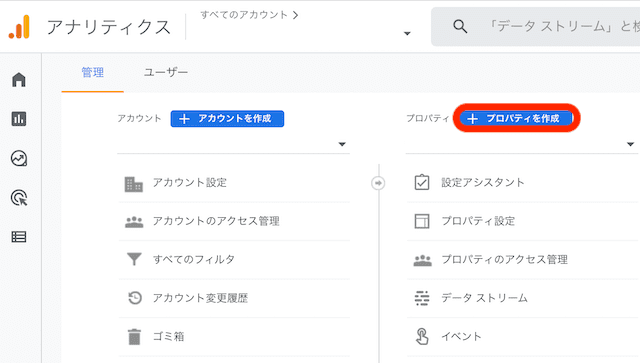
+プロパティを作成をクリック。
これでプロパティの作成画面が開きます。
ビジネスの概要を選択
プロパティの作成が終わり次へをクリックするとビジネス情報の入力画面が開きます。
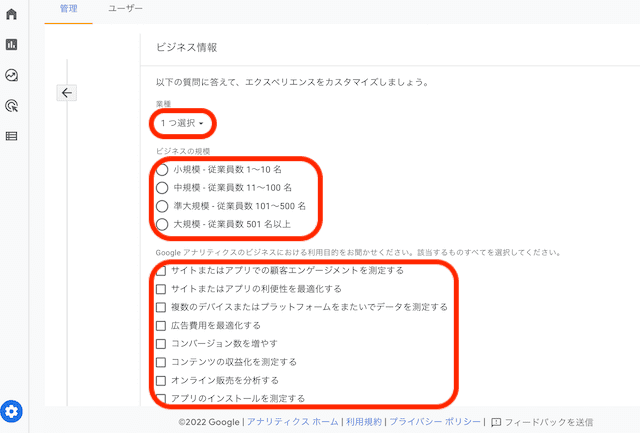
①業種、②ビジネスの規模、③Googleアナリティクスのビジネスにおける利用目的をお聞かせください。の3項目について該当するものを選んでください。
個人ブログの場合、ビジネスの規模は「小規模・従業員数1〜10名」でOKです。
選択が完了したら、下にスクロールして作成ボタンをクリック。
ここまででビジネスの概要についての入力は完了です。
測定IDをコピー
ビジネスの概要の作成まで完了すると、最後にウェブ ストリームの詳細の画面が開きます。

「G-」から始まる測定IDをコピーしてください。上記画像の赤枠部分をクリックするだけで、コピーされます。

測定IDはWordPressのAFFINGERと紐づける重要なコードです。
補足:Google Analyticsのホーム画面から測定IDを調べる

測定IDをコピーせずに画面を閉じてしまった!
そんな人は、以下の手順で測定IDを調べることができます。
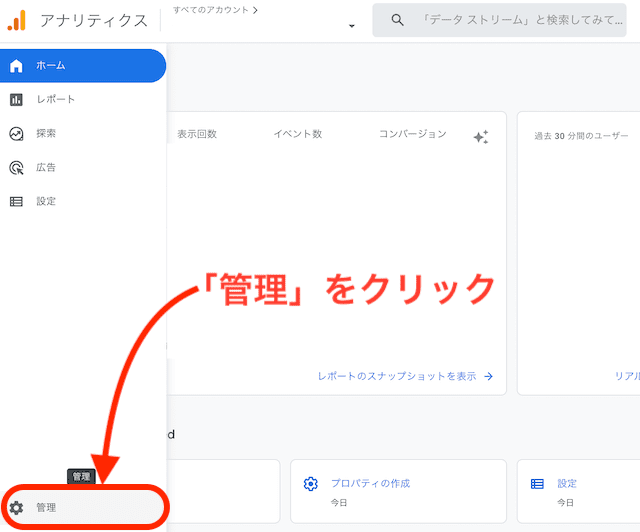
ホーム画面のメニューから管理をクリック。
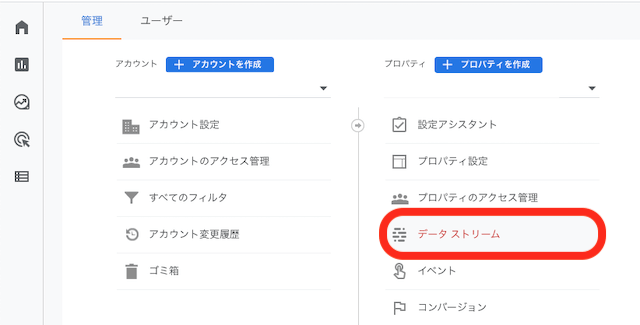
プロパティの一覧からデータストリームをクリック。
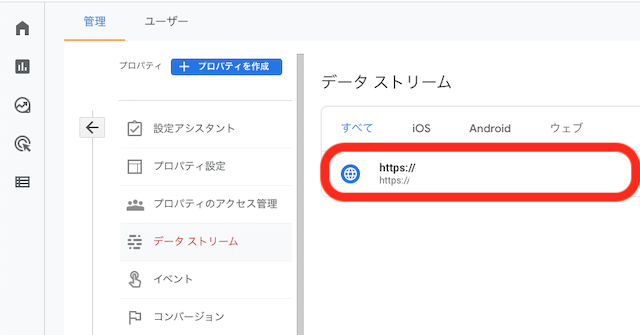
データストリームの画面が開くのでブログのURLをクリック。

測定IDが見つかるのでコピーすれば解決します。
WordPressのAFFINGER管理から測定IDを登録
測定IDをコピーしたらAFFINGER6をインストールしたWordPressにログインしましょう。
まだ、AFFINGER6を購入・インストールをしていない人は以下の記事を参考にしてください。
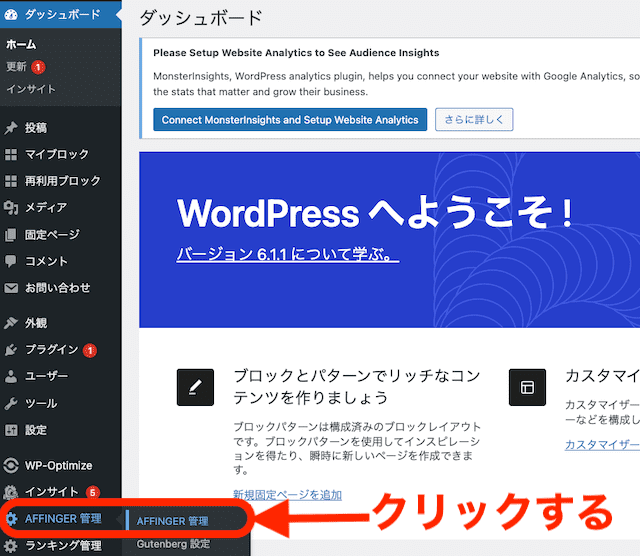
WordPressにログインできたら、管理画面からAFFINGER管理⇨AFFINGER管理の順に開いてください。
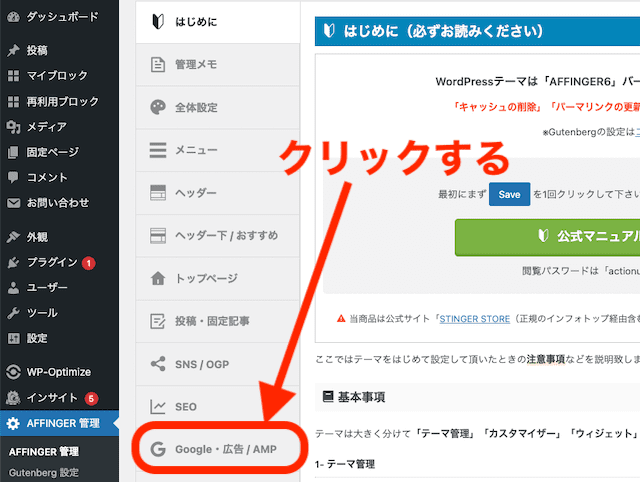
AFFINGER管理画面が開いたらGoogle・広告/AMPをクリック。
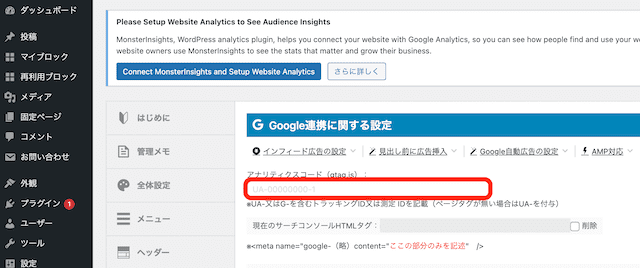
上記画像の赤枠部分に「G-」から始まる測定IDを貼り付けします。
貼り付けが完了したら、画面を一番下までスクロールしてSaveボタンをクリック。
これでWordPressとGoogleアナリティクスの連携設定は完了です。
計測できているか確認
最後に、Google AnalyticsとWordPressがきちんと連携して計測できているか確認しておきましょう。
連携後、すぐには反映されないので確認作業は、数時間後か翌日以降に行なってください。
確認するポイント
プロパティとアプリに「GA-4(新)」と「UA-○○(旧)」の2種類があることを確認
2種類ともデータが反映されていることを確認
まずはGoogle Analyticsにログイン。
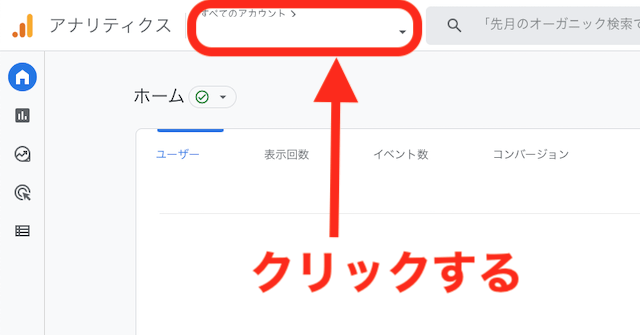
ホーム画面上のアカウント名をクリック。
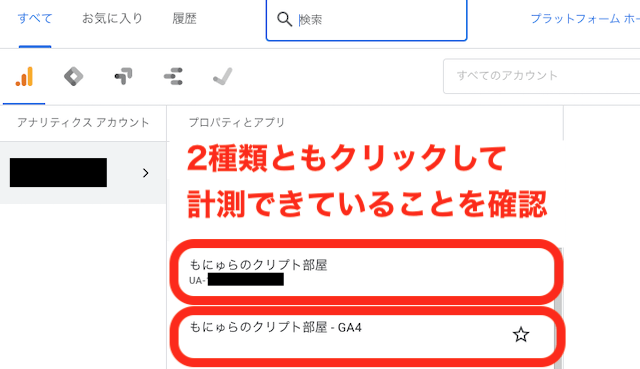
「UA-」から始まるプロパティと「GA4」の2種類があることを確認。
それぞれクリックして、計測データが反映されていることを確認。
以上で、Google AnalyticsとAFFINGER6をインストールしたWordPressの連携の確認が取れました。
まとめ
AFFINGER6にはWordPress上にAFFINGER管理画面があるので、一般的なWordPressのテーマよりも簡単にGoogle Analyticsとの連携ができます。

AFFINGER6をインストールしていれば、5分でGoogleアナリティクスとの連携が完了しますよ。
Google Analyticsには新バージョンのGoogleアナリティクス4(GA4)と旧バージョンのユニバーサルアナリティクス(UA)の2種類があります。
分析方法が異なるので両方作成しておきましょう。
AFFINGER6とGoogle Analyticsの連携手順7ステップ
- Googleアカウントを作成
- Google Analyticsのアカウントを作成
- Google Analyticsのプロパティを作成
- ビジネスの概要を選択
- 測定IDをコピー
- WordPressのAFFINGER管理から測定IDを登録
- 計測できているか確認
まだ、AFFINGER6を購入していない人は以下の記事を参考にAFFINGER6を購入し、ダウンロードとインストールを済ませましょう。
\「稼ぐ」に特化したWordPressテーマ/